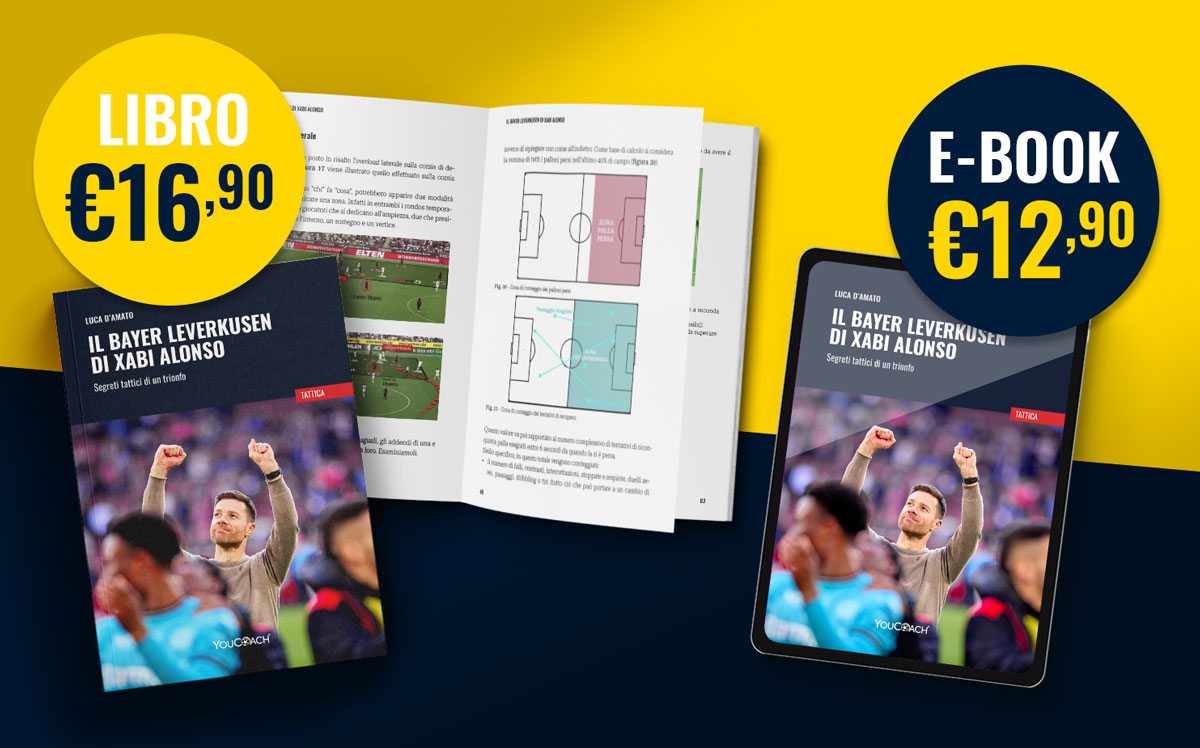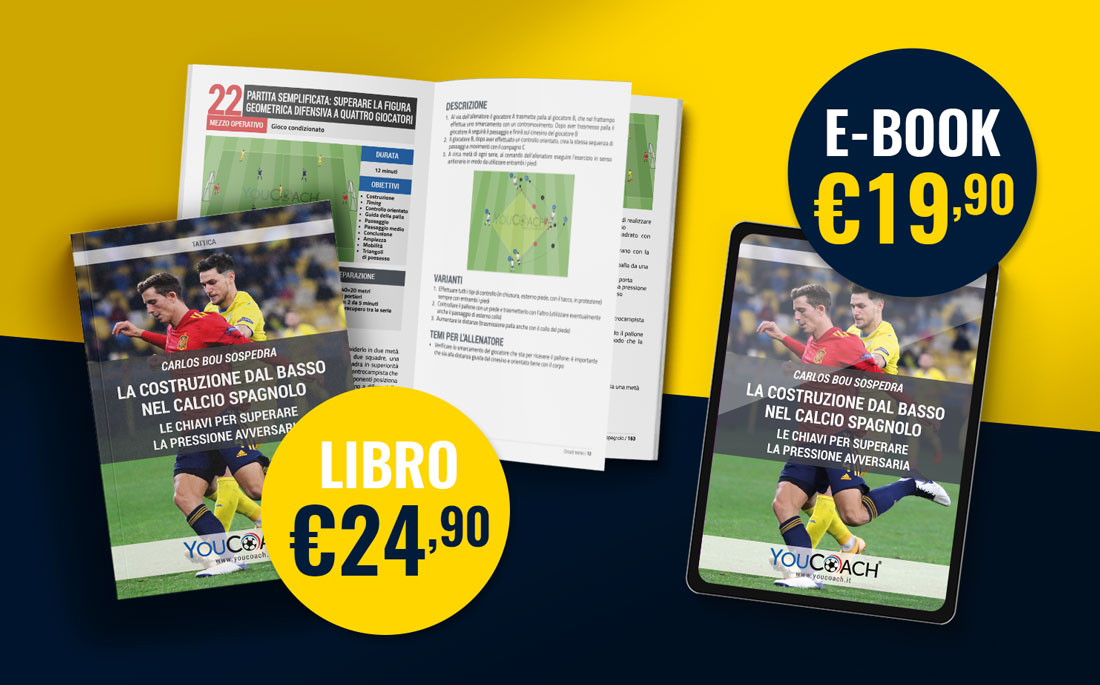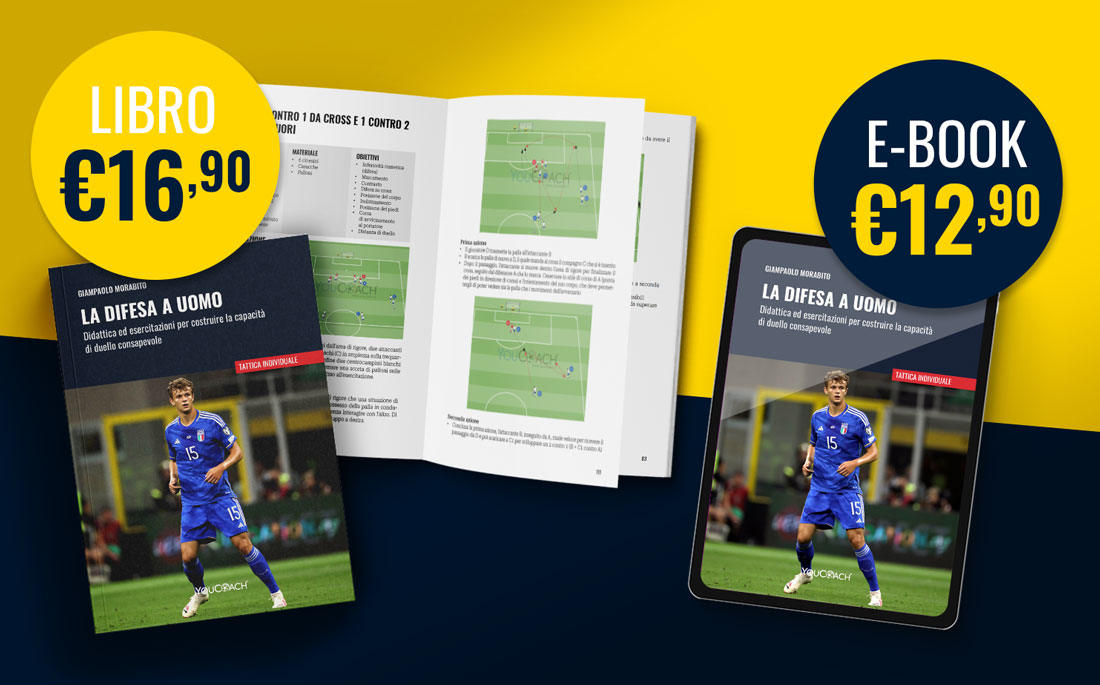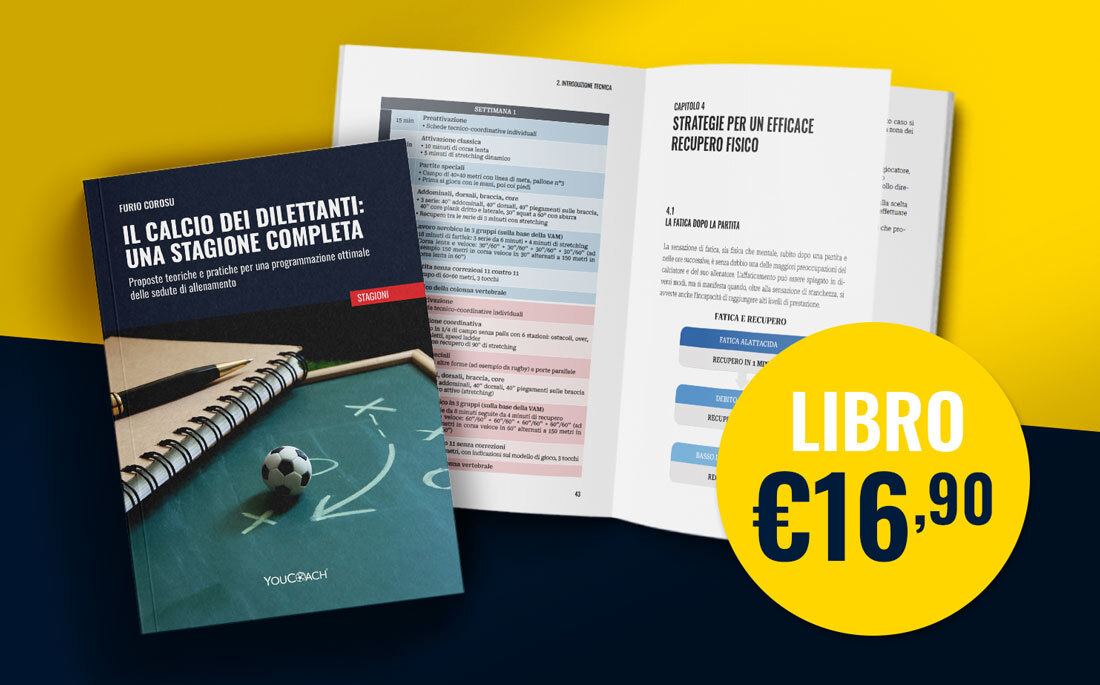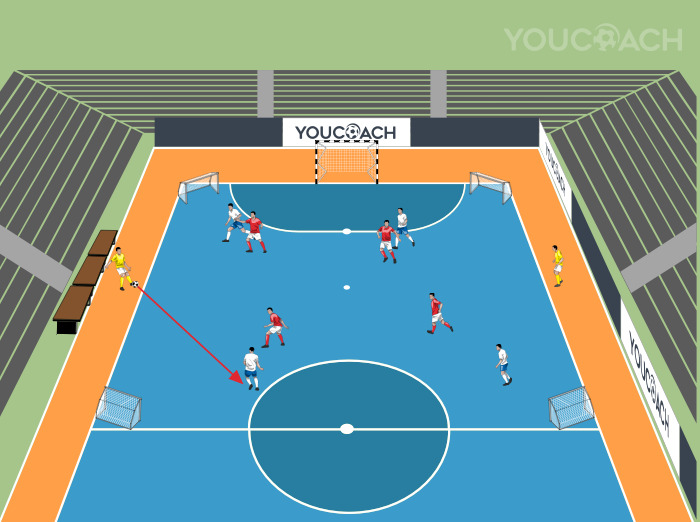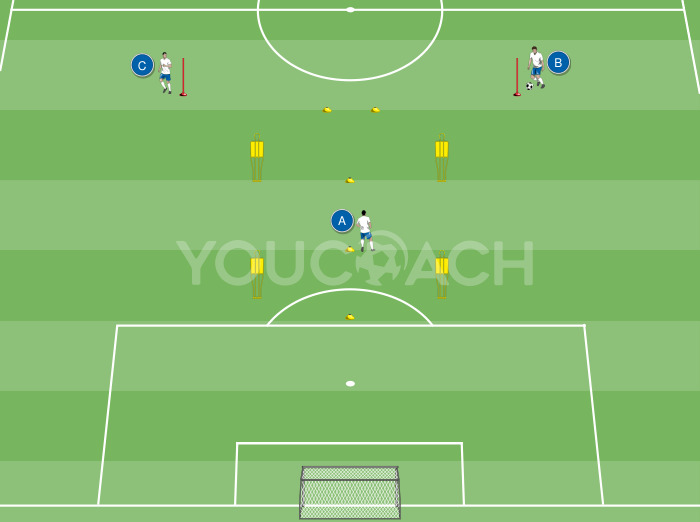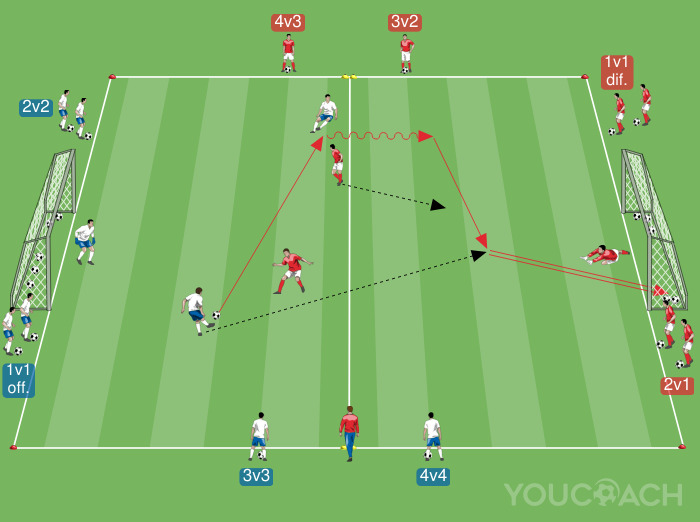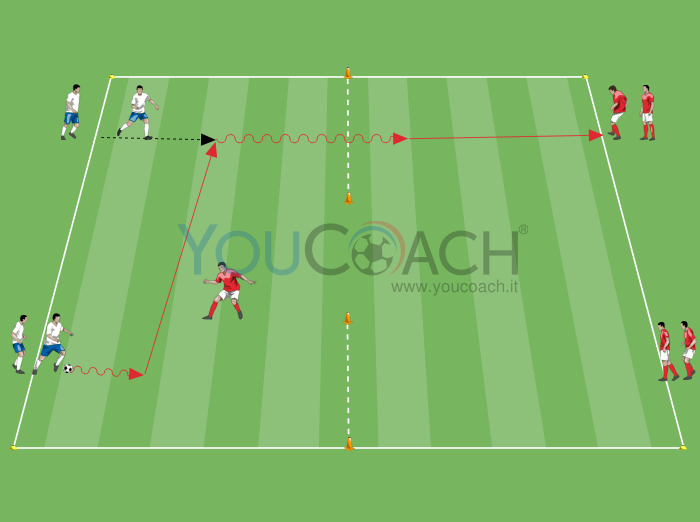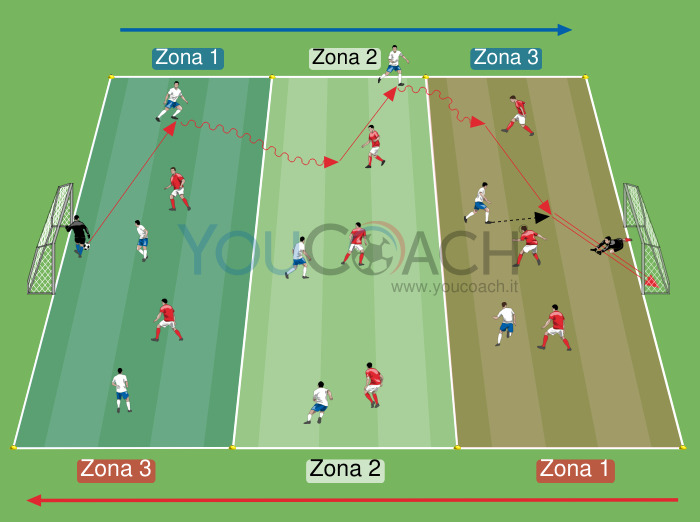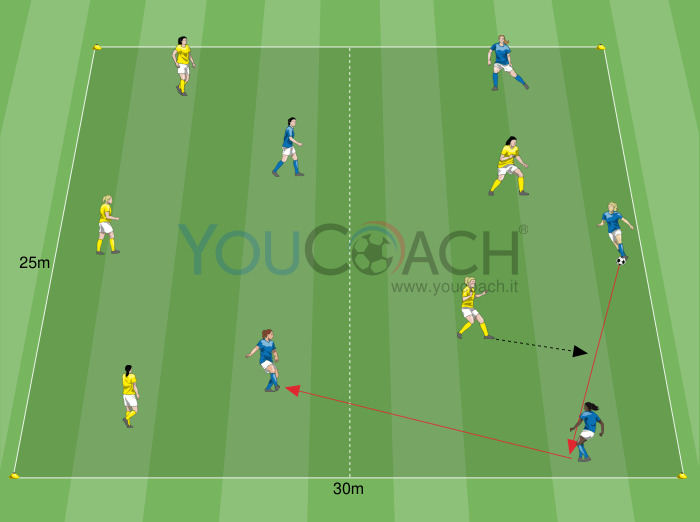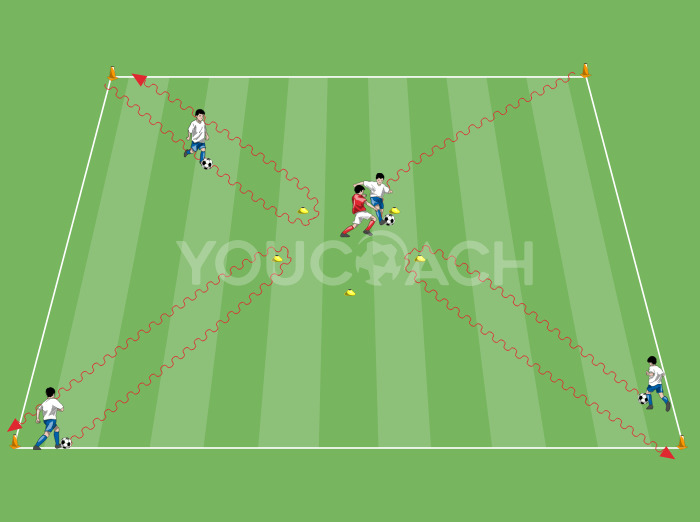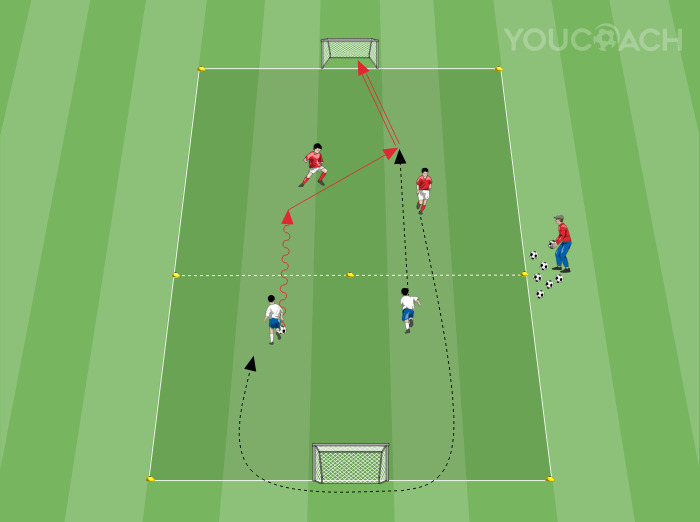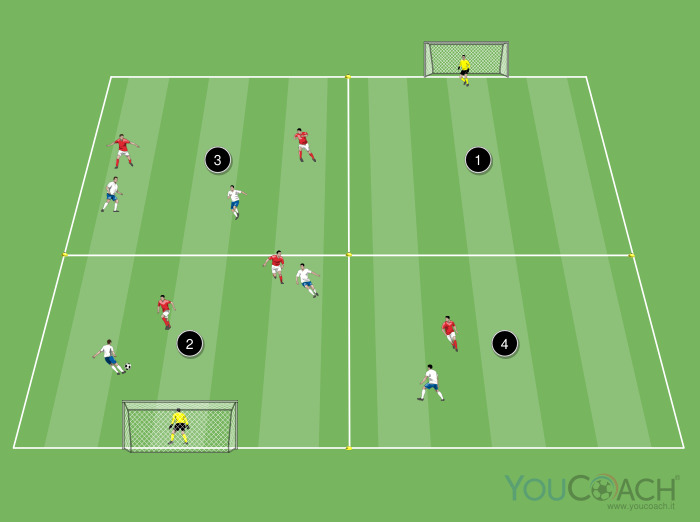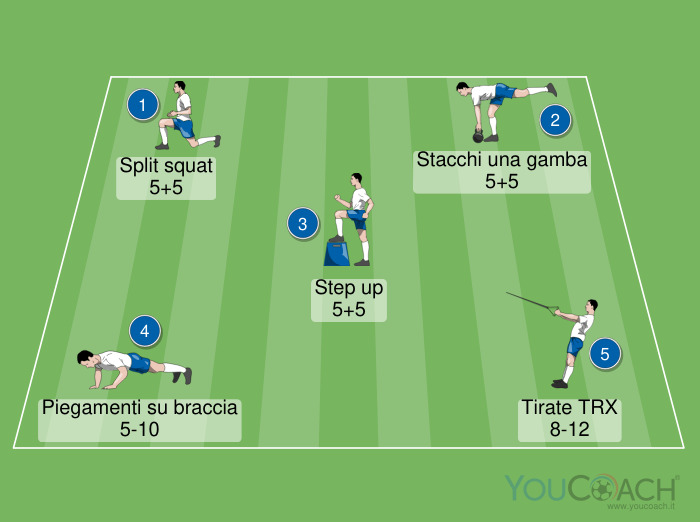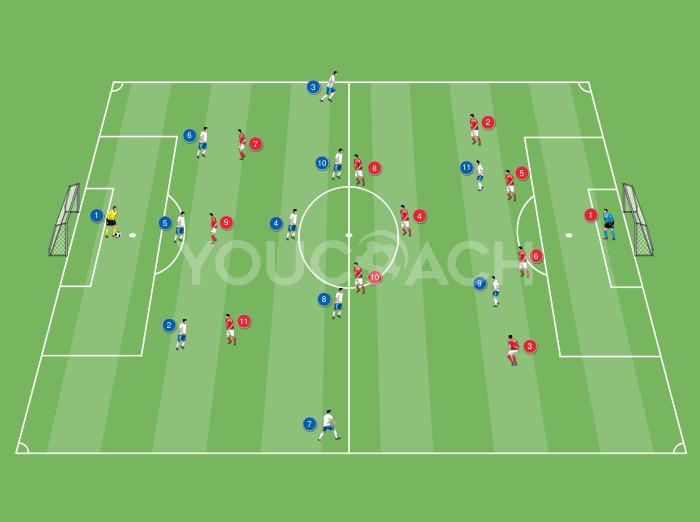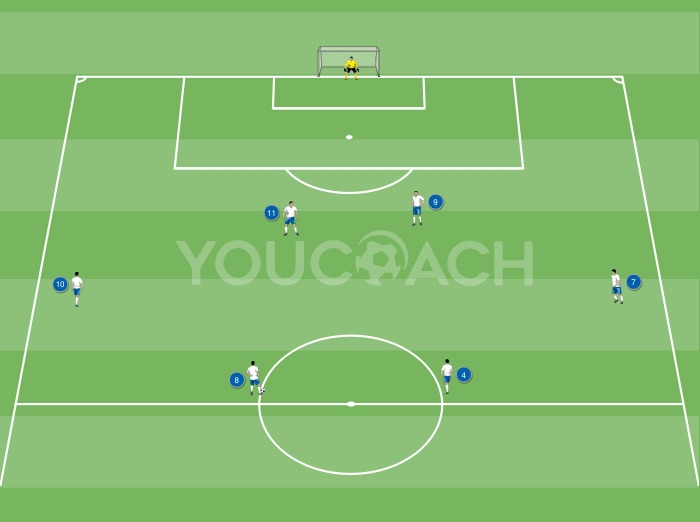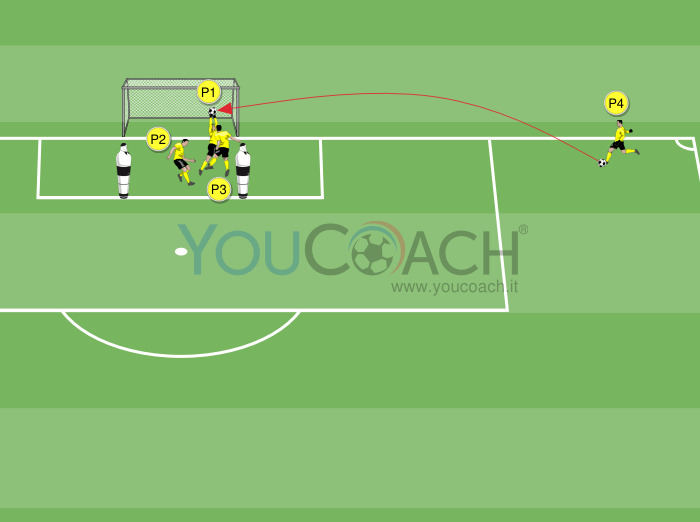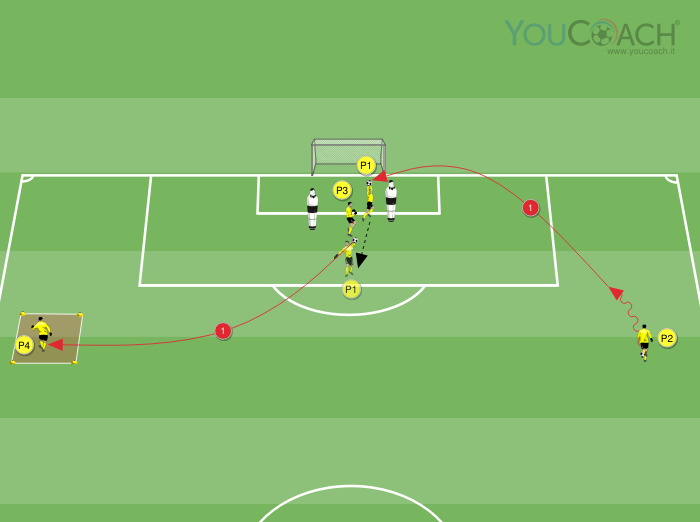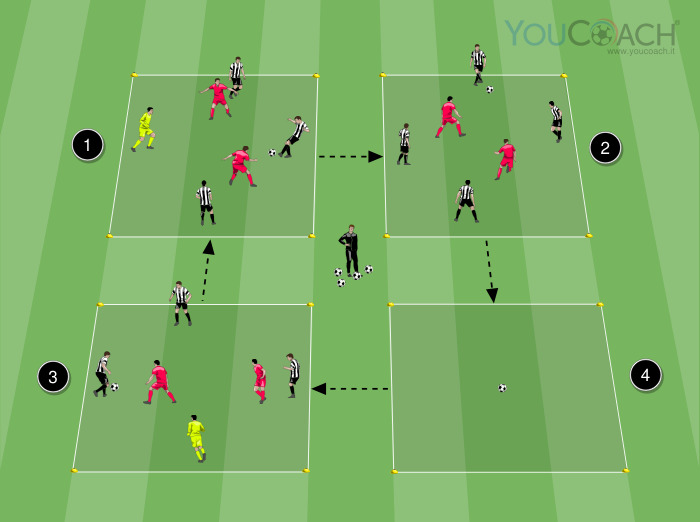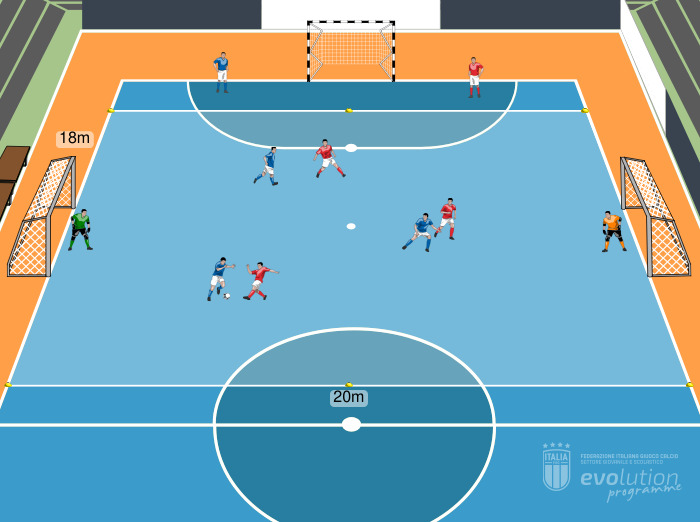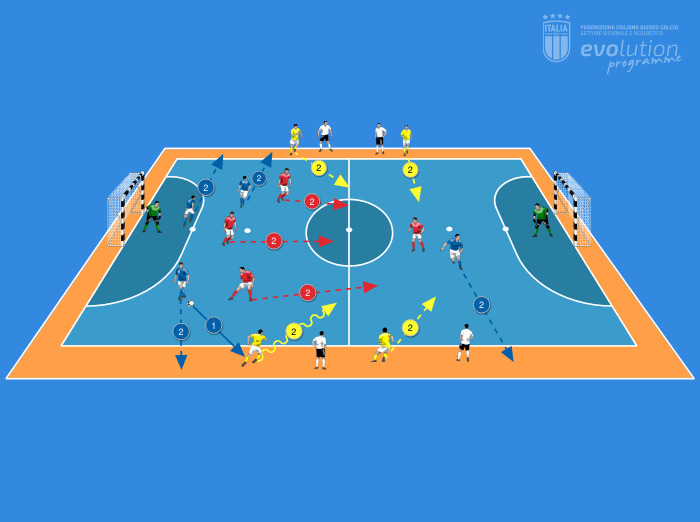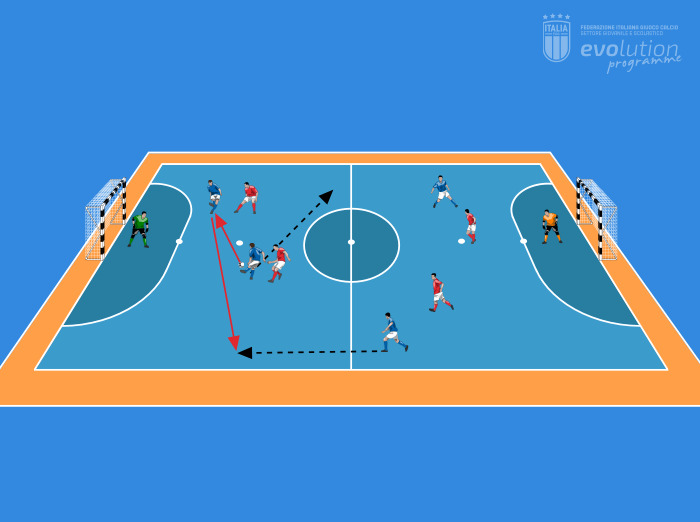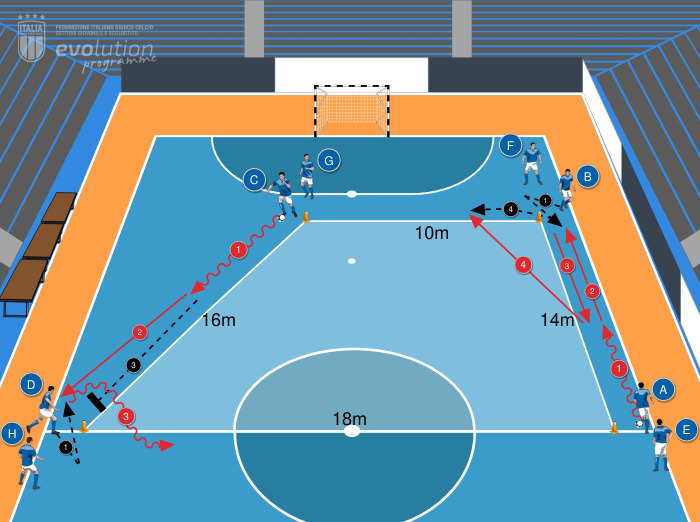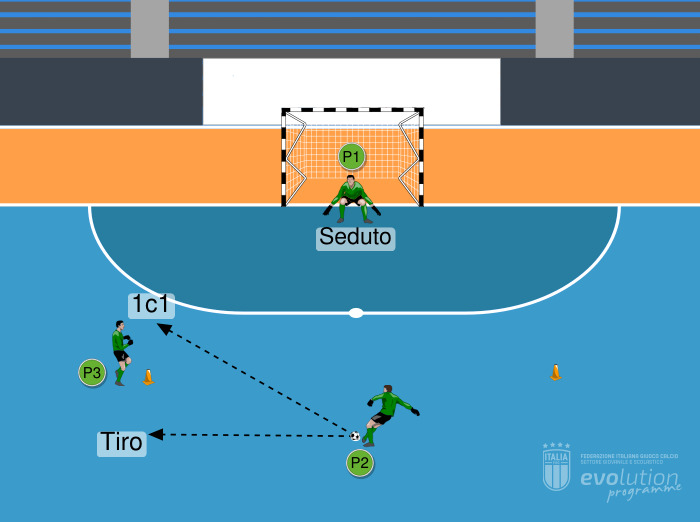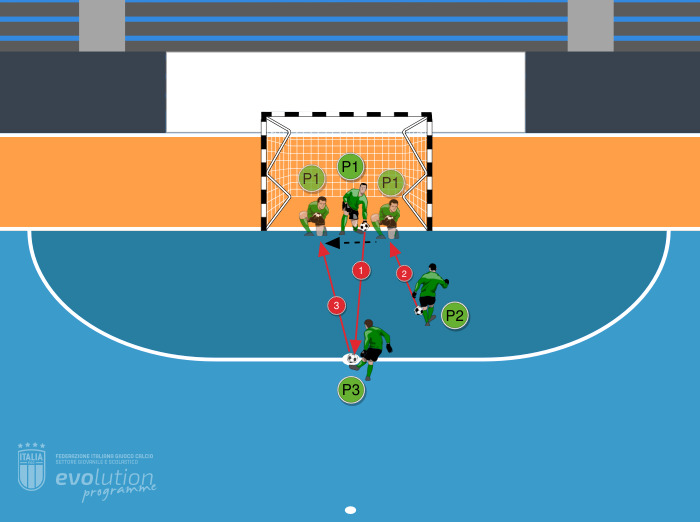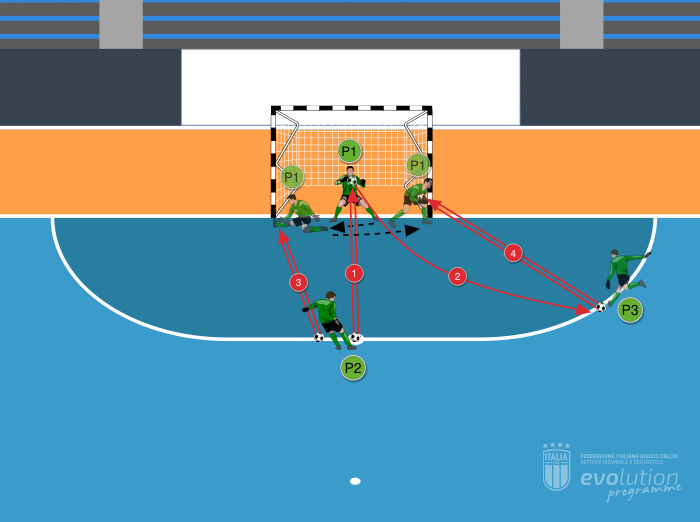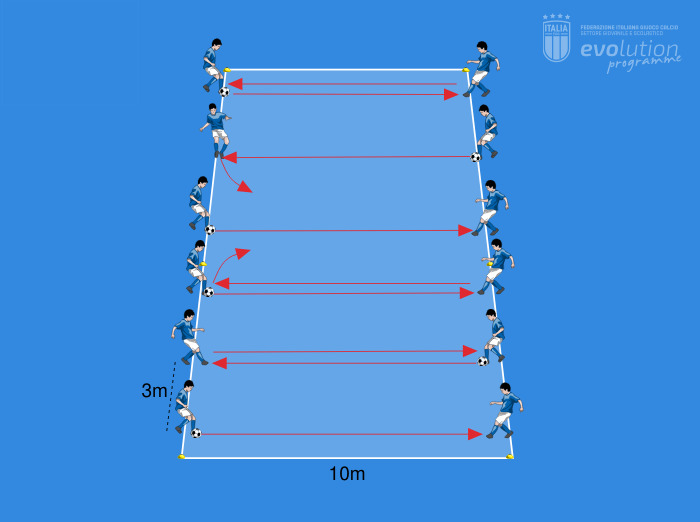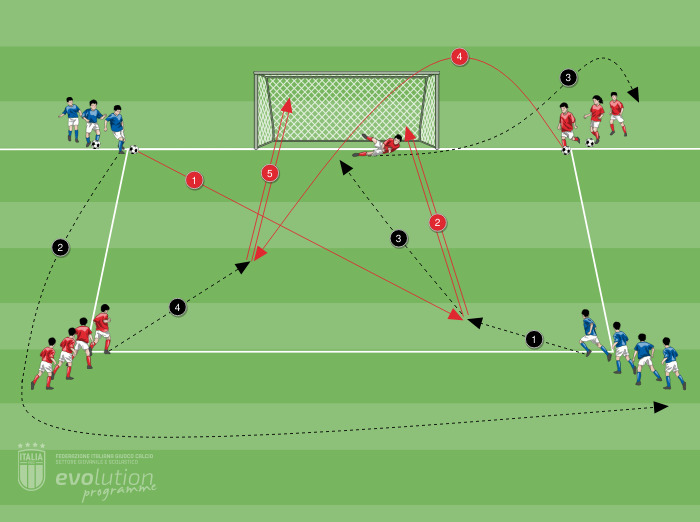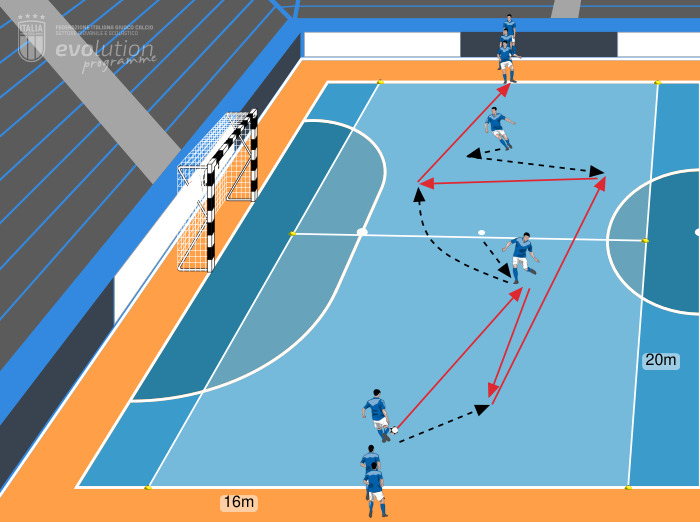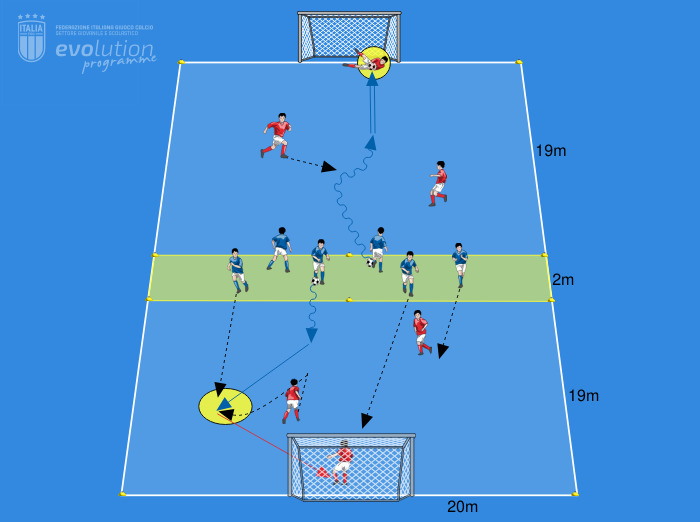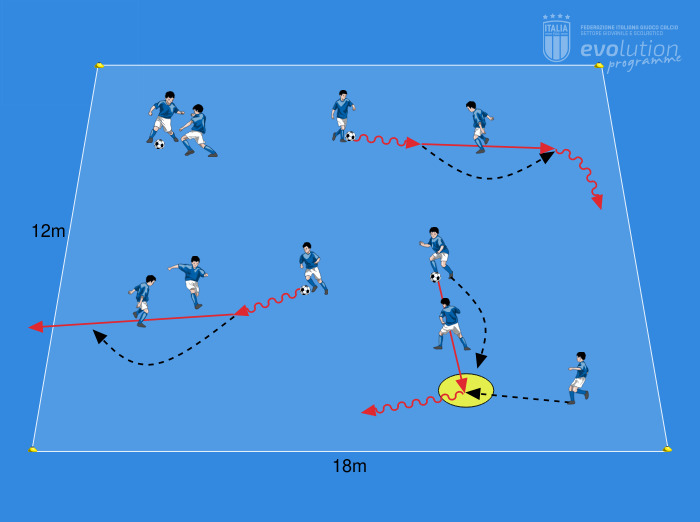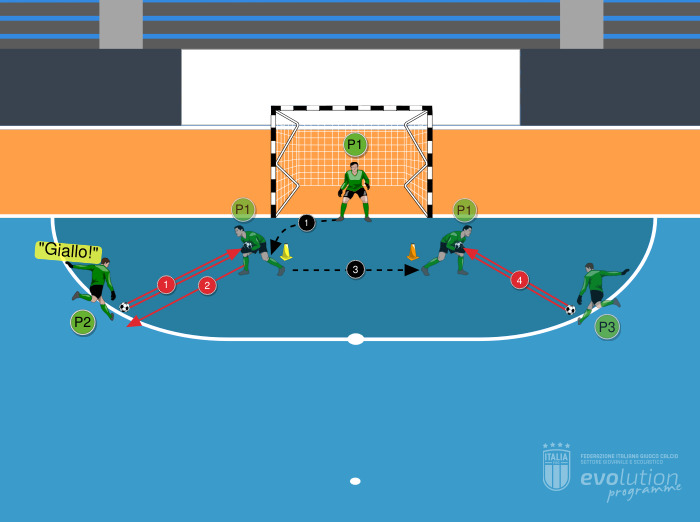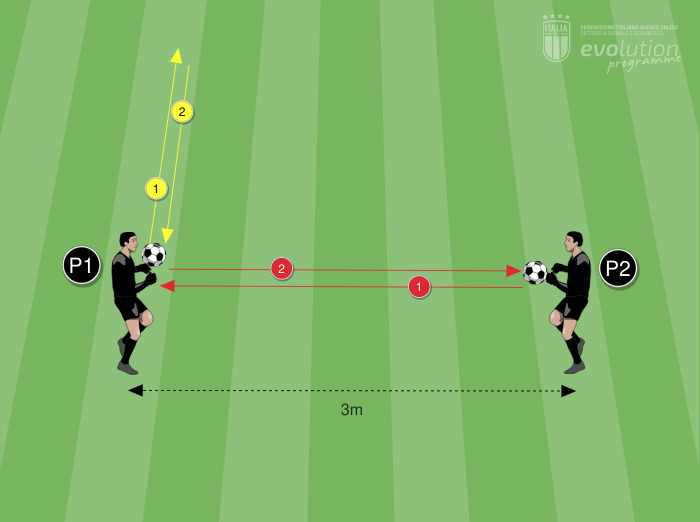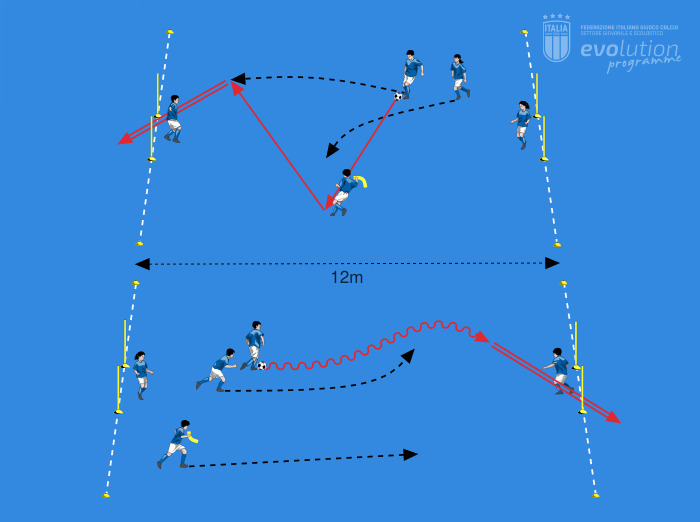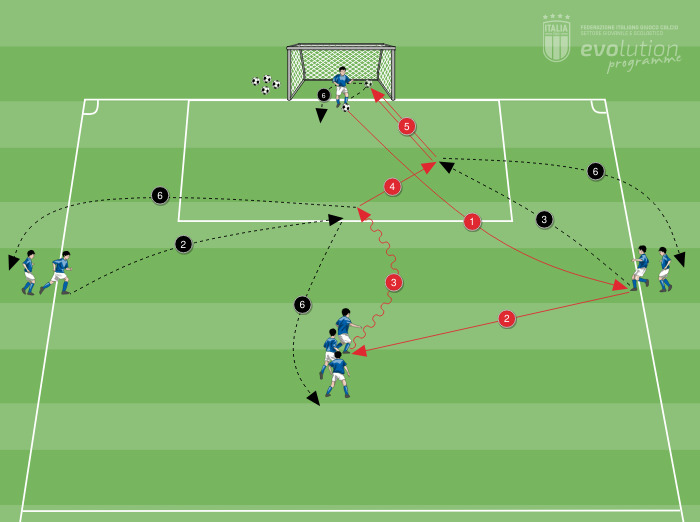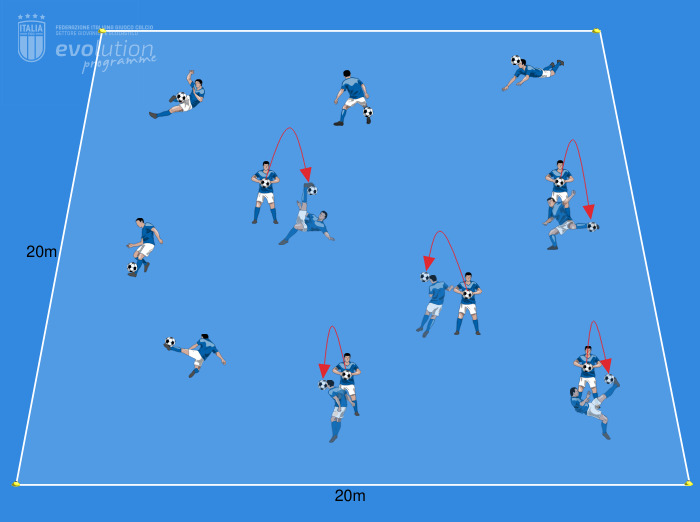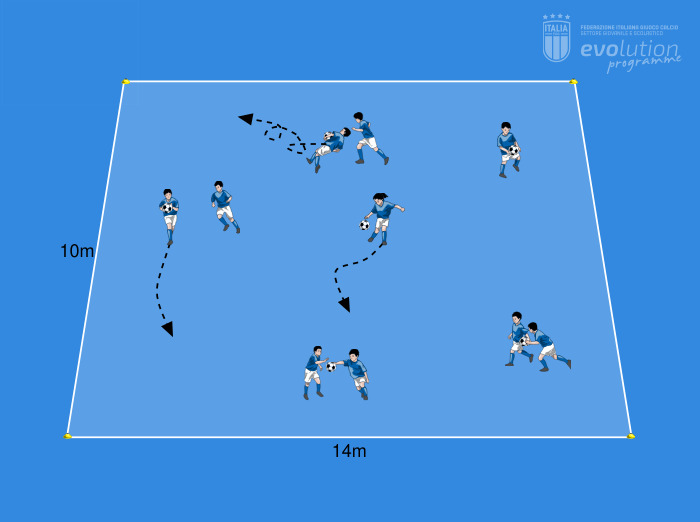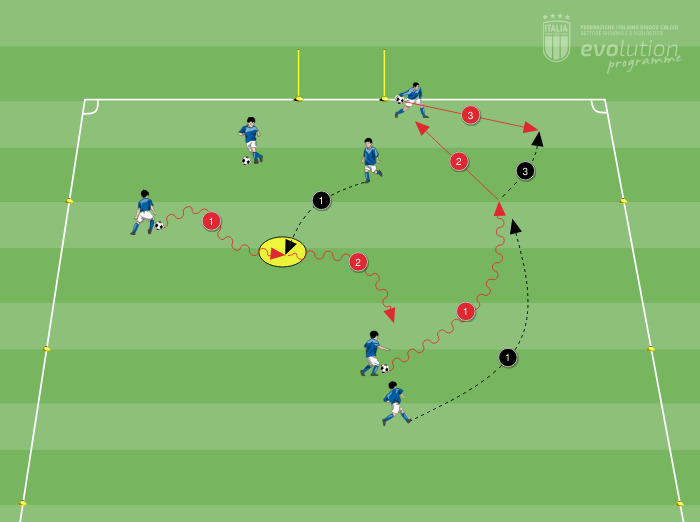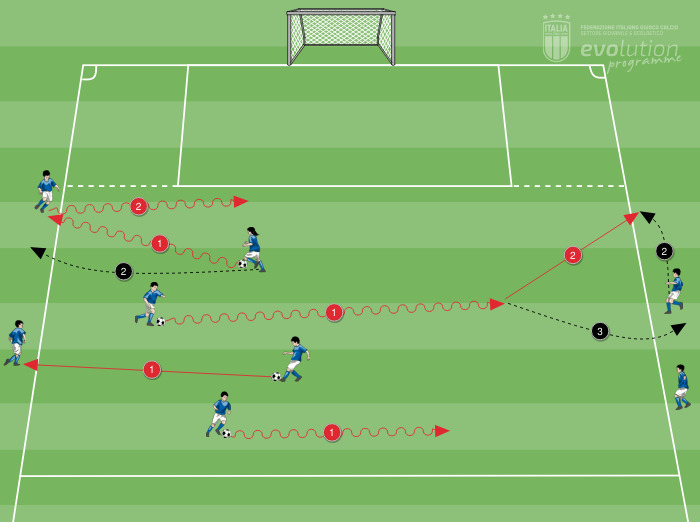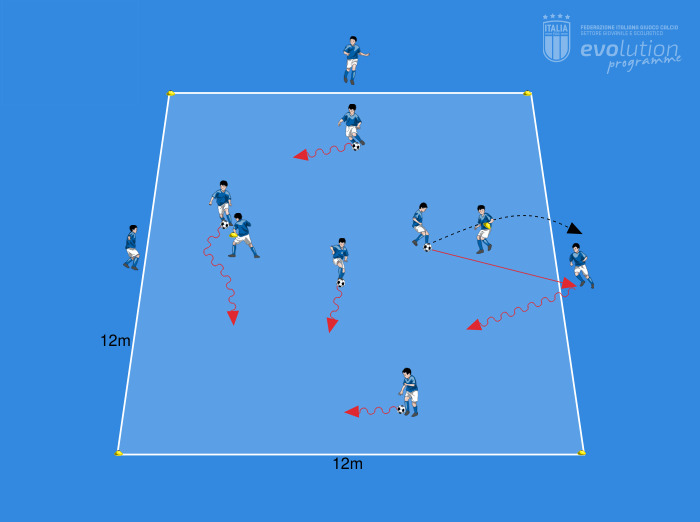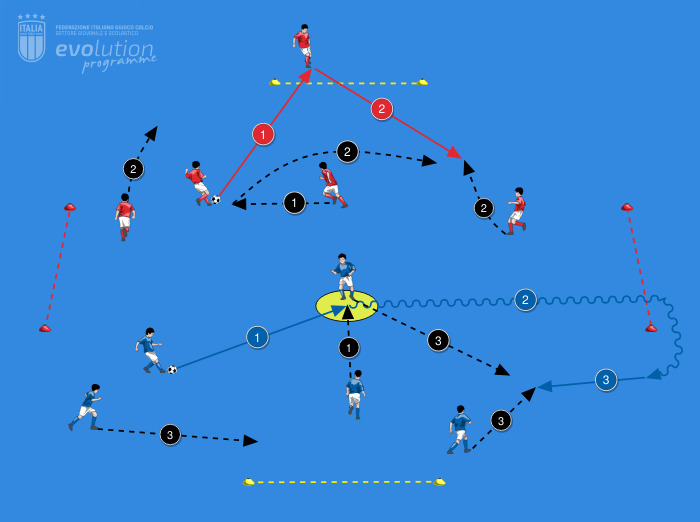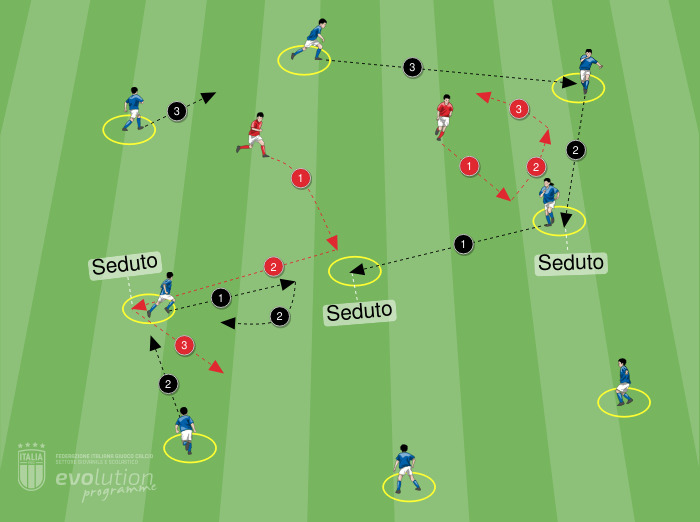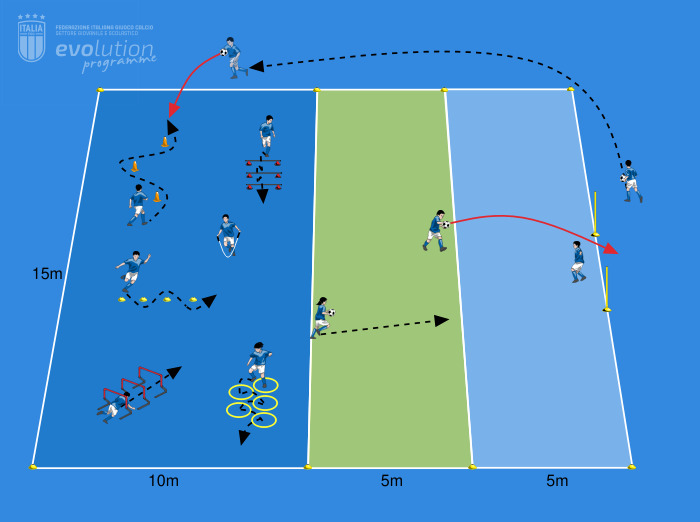YouCoachApp Video Analysis: tracking con intelligenza artificiale e animazioni |
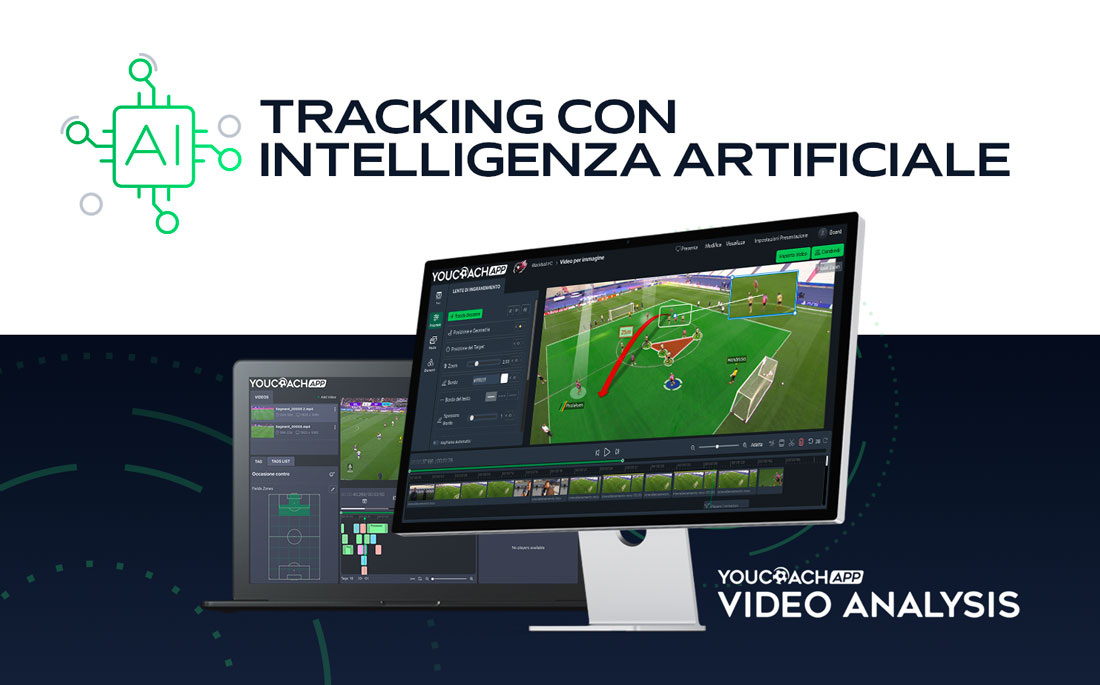
| Sommario |
|---|
|
Video Analisi resa semplice, per ogni analista e allenatore. Ecco come effettuare il tracking con intelligenza artificiale, sfruttare gli elementi grafici e creare animazioni personalizzate professionali |
- Come fare il tracking e creare animazioni video
- Come correggere il tracking e riposizionare i giocatori
- Quali elementi grafici usare?
L’intelligenza artificiale ti aiuta a creare animazioni efficaci e professionali, risparmiando tempo. Ecco come usare elementi, tracking automatico e effetti 3D
COME FARE IL TRACKING E CREARE ANIMAZIONI VIDEO
Il tracking è il processo che permette di "agganciare, tracciare" i giocatori o la palla nel video. Grazie all'intelligenza artificiale, YouCoach APP Video Analysis lo fa per te. Questo passaggio è necessario per agganciare gli elementi tattici ai giocatori e farli muovere con loro, in modo preciso e fluido, nel campo e per il tempo da te scelto.
Ecco come fare il tracking con YouCoachApp Video Analysis.
- Ferma il video nell’istante in cui ti interessa.
- Clicca sull'icona "Identifica posizione dei giocatori"
A questo punto inseriamo gli ELEMENTI (figure, strumenti tattici, componenti) che ti abbiamo spiegato nell'articolo precedente.
- per inserire le FIGURE: seleziona la figura e trascinala nel video
oppure
- per inserire gli STRUMENTI:
- clicca sullo strumento
- clicca sugli elementi che vuoi evidenziare (giocatori o spazi del campo)
- clicca sull’ultimo punto per chiudere la figura
oppure
- per inserire le COMPONENTI: seleziona fra testo, giocatore o lente di ingrandimento e trascinala nel video.
Ogni volta che inserisci una figura, uno strumento o un componente, questo appare nella timeline.
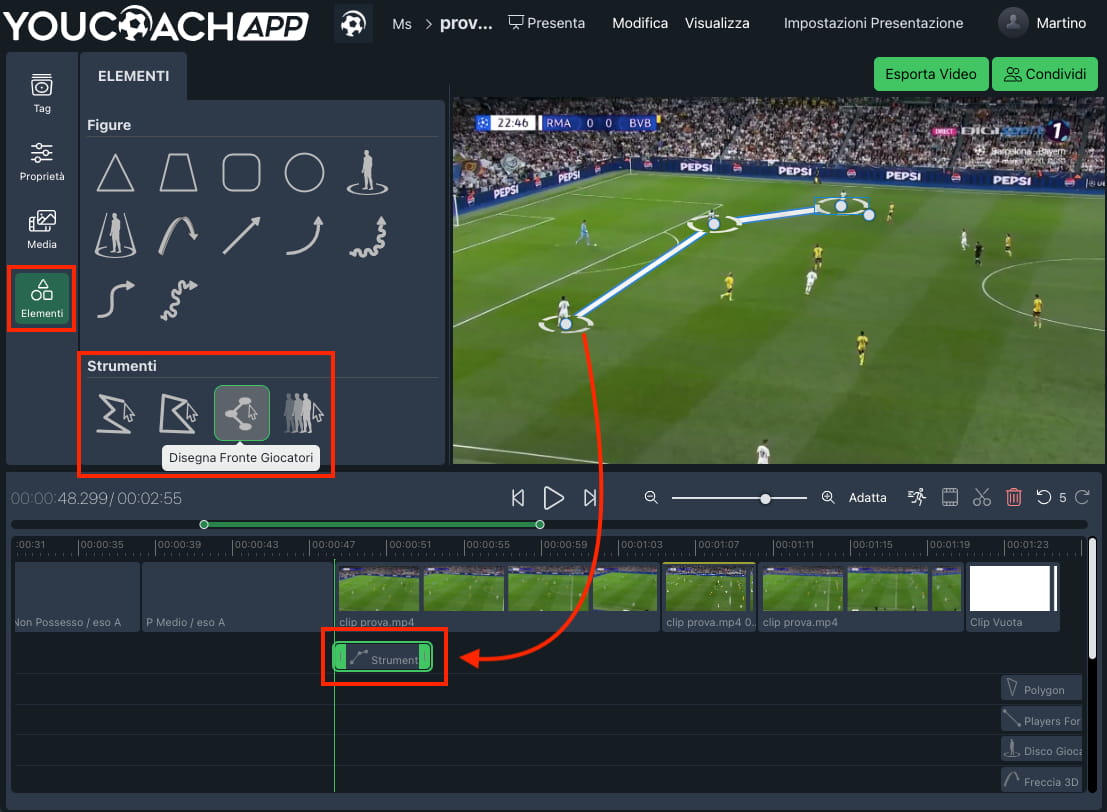
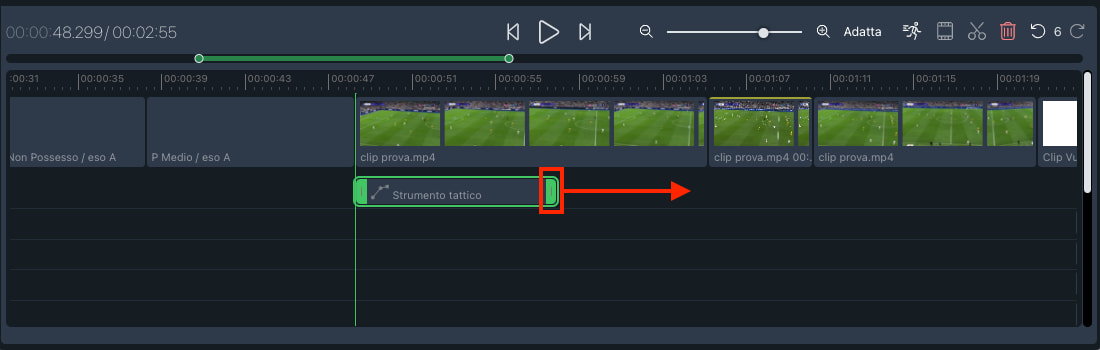
- Clicca sull'elemento che hai appena creato.
- Ora spostati sulla timeline, clicca sulla traccia di quell’elemento tattico e estendi la sua durata tenendo premuto il mouse e trascinandolo fino all'istante di tuo interesse. Allunga o diminuisci la sua durata per indicare a YouCoachAPP Video Analysis quanto a lungo mostrarlo nel video.
- Ora clicca sull'elemento creato per personalizzare l’aspetto grafico a tuo piacere. Nella scheda Proprietà trovi tutte le opzioni a tua disposizione.
Ora è arrivato il momento di indicare a YouCoachAPP Video Analysis di "agganciare" quell'elemento grafico al giocatore, per la durata stabilita. Vediamo cioè come usare tracking dei giocatori per creare animazioni precise e fluide.
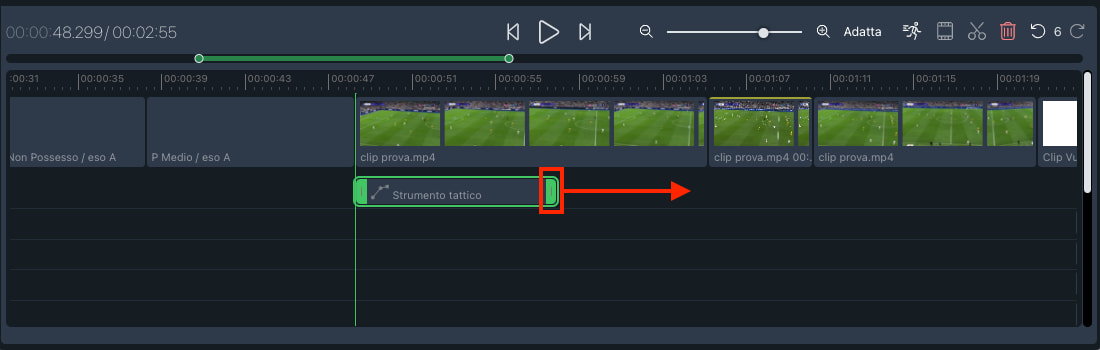
- Nella scheda Proprietà, clicca su Traccia giocatori e attendi.
- Nella timeline, compariranno dei posizionatori gialli (keyframe).
![]()
Ora il tracciamento è completo: clicca su play per vedere il risultato finale.
Se il tracciamento finale non coincide, devi correggerlo. Ecco come fare.
COME CORREGGERE IL TRACKING E RIPOSIZIONARE I GIOCATORI
Per riposizionare i giocatori (o gli altri elementi tattici), segui questa procedura.
- Espandi la timeline per visualizzare meglio l’elemento tattico.
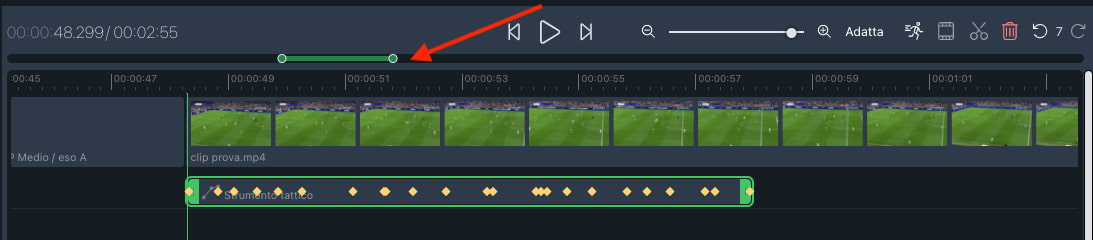
- Sulla timeline, clicca sulla traccia dell’elemento grafico, si apre la scheda Proprietà.
- Ora portati su Posizione e geometria. Spostati di keyframe in keyframe usando le frecce per controllare il posizionamento da modificare.
- Quando lo hai individuato, spostati sul video, clicca sull’elemento tattico e riposizionalo.
![]()
- Ora, clicca nuovamente su Traccia giocatori: l’intelligenza artificiale esegue un nuovo tracciamento e adatta anche i futuri keyframe.
![]()
Ora approfondiamo alcuni elementi tattici davvero interessanti a tua disposizione. Potrai animare questi elementi ed espandere la loro durata seguendo le stesse procedure appena spiegate.
Usa il fermo immagine per sottolineare concetti importanti
Il pulsante dedicato ti permette di creare un fermo immagine (in gergo, Telestration o still frame) che puoi utilizzare per personalizzare ulteriormente la presentazione, sottolineando dettagli chiave e ribadendo concetti strategici per la squadra o i singoli giocatori.
Per estendere la durata del fermo immagine, intervieni sulla timeline come spiegato sopra.
Il Chroma Key è una funzionalità che ti permette di "appiattire" elementi grafici (aree di campo, frecce, co alti) sul livello del campo, mettendoli in secondo piano rispetto ai giocatori. È utile, ad esempio, per evidenziare movimenti dei giocatori o zone del campo durante le tue analisi senza che questi elementi si sovrappongano ai giocatori nel video. Dopo che hai inserito l'elento grafico di tuo interesse, vai su Proprietà e clicca su Chroma Key per ottenere questa resa grafica e il software lo posizionerà in secondo piano.
Questo rende le tue presentazioni più chiare, professionali e focalizzate sugli aspetti chiave che vuoi mostrare alla tua squadra o al tuo staff.
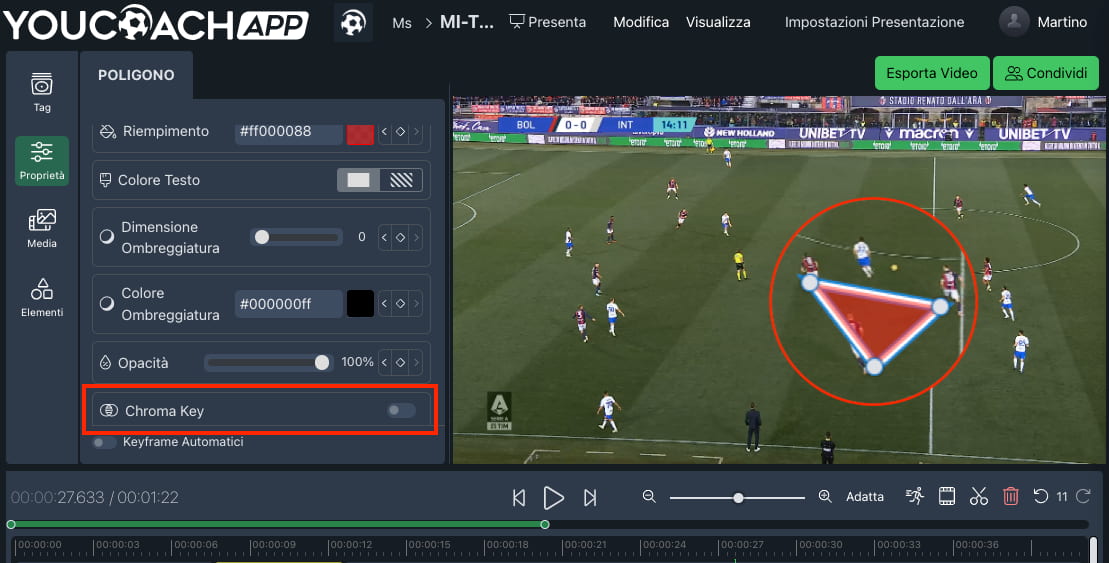
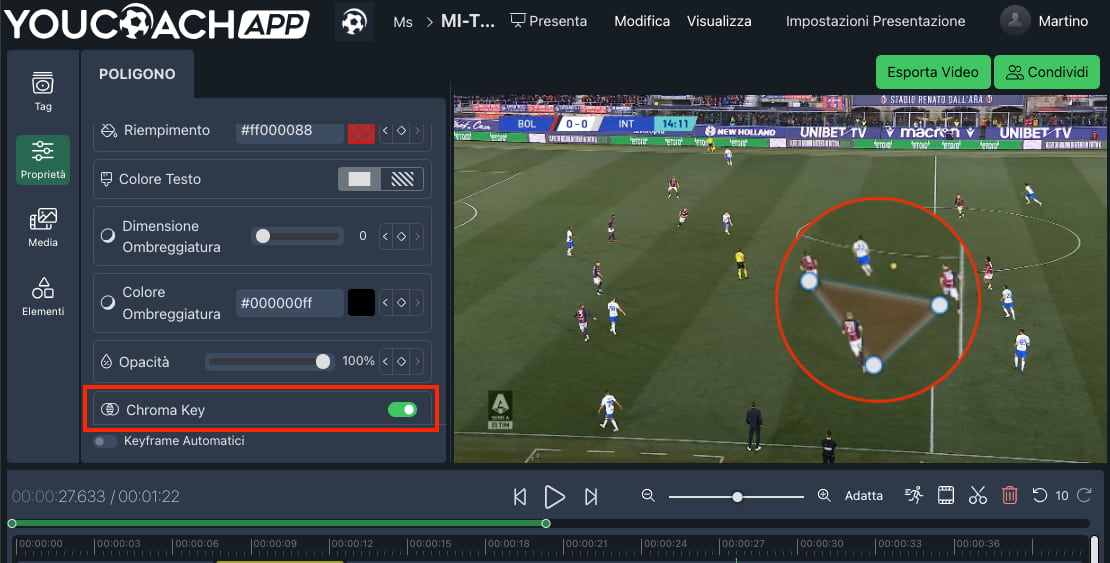
Usa la lente di ingrandimento per evidenziare dettagli chiave
Per usare la lente di ingrandimento:
- fra gli elementi, seleziona e trascina nel video la lente di ingrandimento;
- con il cursore, agganciarla al giocatore che ti interessa;
- vai sulla traccia ed estendi la durata di questo elemento in base alle tue preferenze;
- clicca sul pulsante verde Traccia giocatore;
- clicca play per avviare il video: la lente di ingrandimento seguirà il giocatore che hai agganciato per la durata che hai impostato.
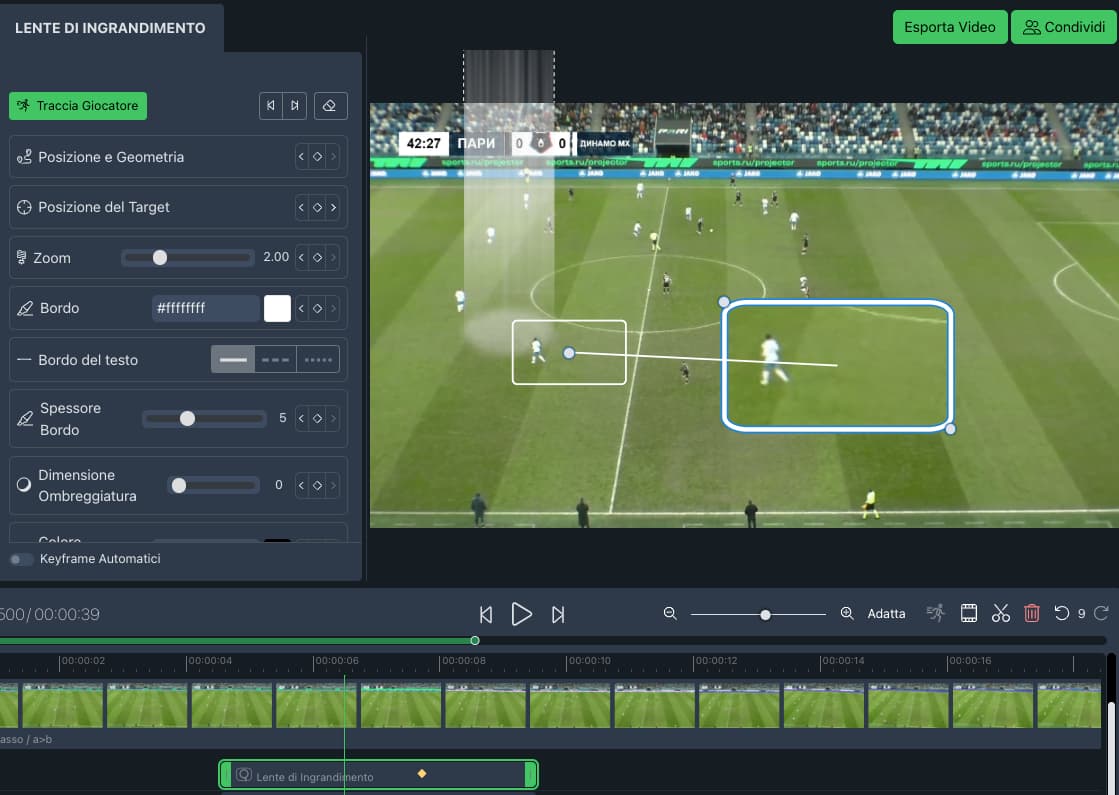
Usa la duplicazione giocatore per suggerire posizionamenti più efficaci
Per evidenziare una posizione differente di un giocatore (ad esempio, per mostrare quale spazio avrebbero potuto attaccare oppure che posizione avrebbero dovuto occupare), usa l'elemento "Duplica un giocatore" in questo modo:
- clicca su Duplica giocatore
- selezionalo nel video
- scegli la posizione di destinazione.
Anche in questo caso, se vuoi animare questo effetto: - vai sulla traccia ed estendi la durata di questo elemento in base alle tue preferenze;
- clicca sul pulsante verde Traccia giocatore;
- clicca play per avviare il video: la duplicazione del giocatore viene mostrata per la durata che hai impostato.
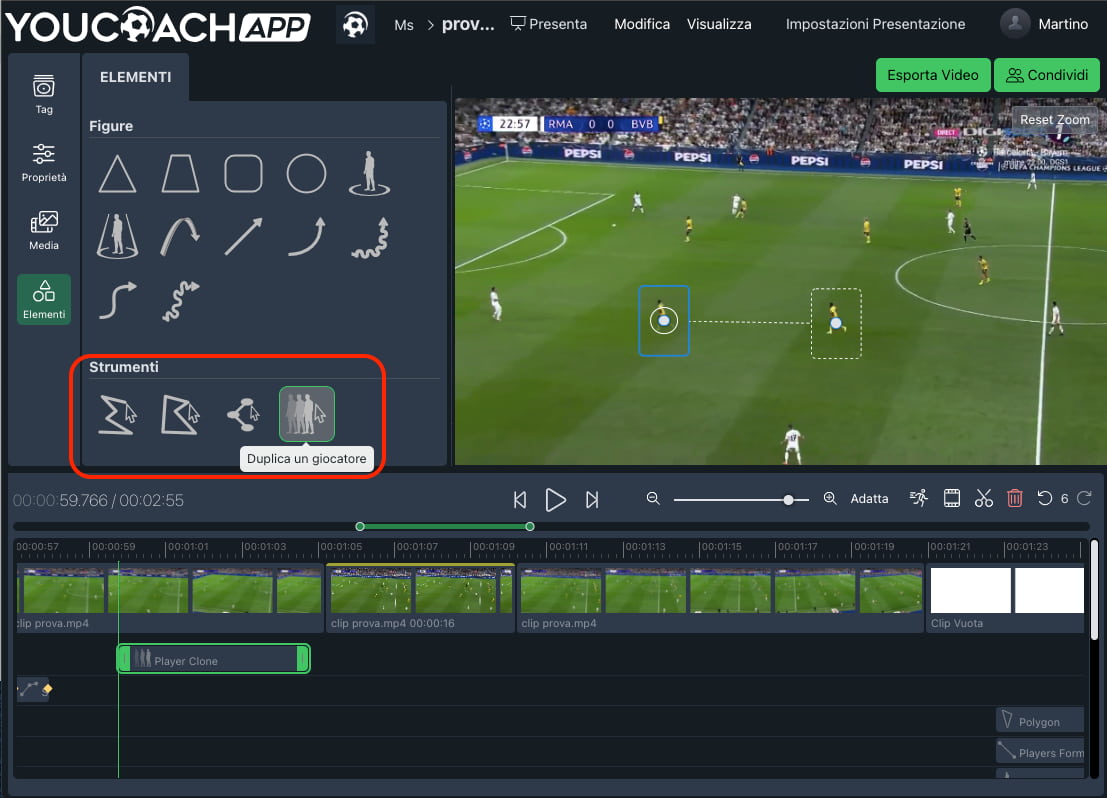

La video analisi resa semplice. Per ogni analista e allenatore.
YouCoachApp Video Analysis è uno strumento di analisi video innovativo con intelligenza artificiale, grafiche animate e tracking automatico, pensato per un utilizzo facile e intuitivo.